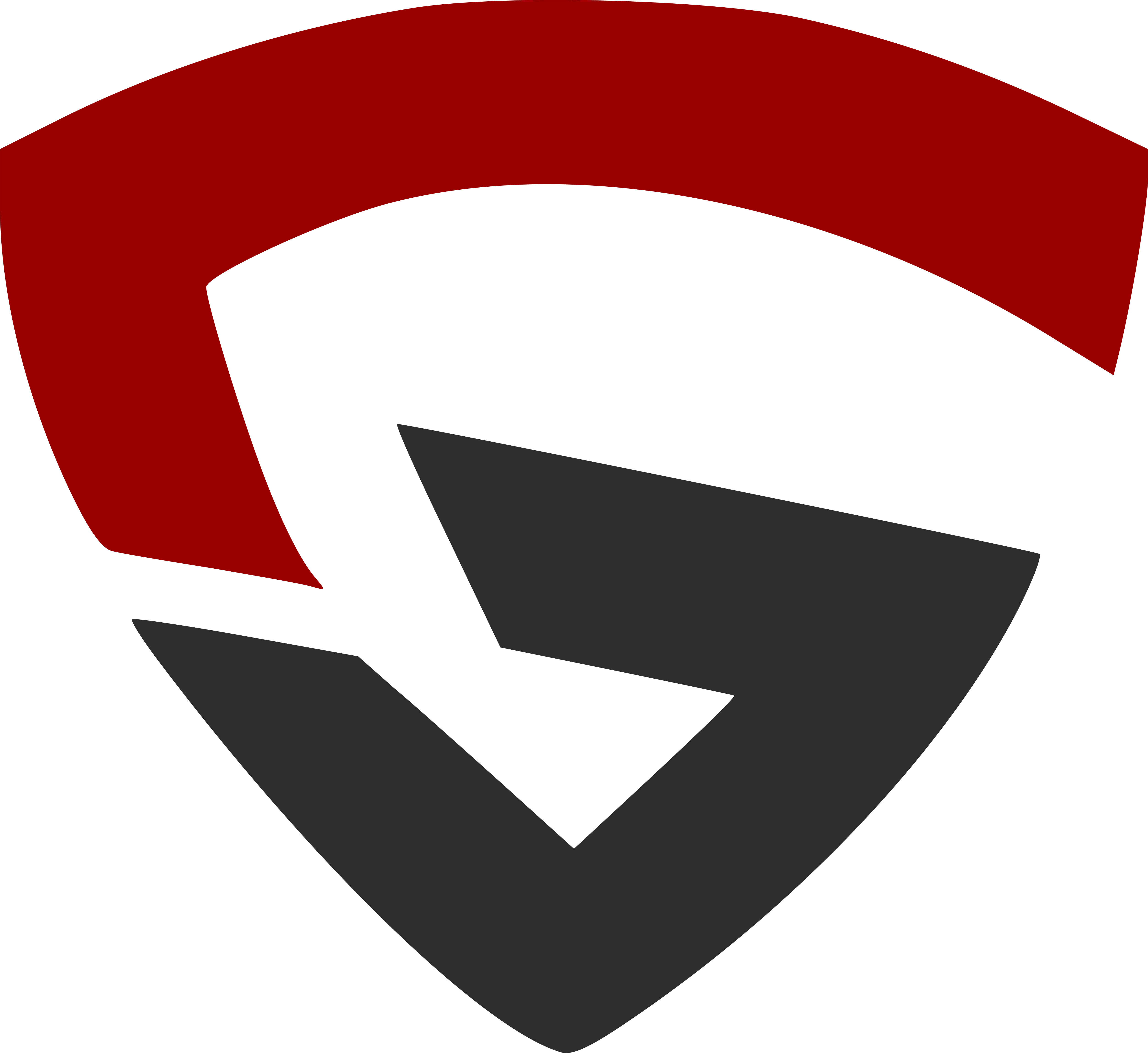-
Posts
11,998 -
Joined
-
Last visited
-
Days Won
156
Content Type
Profiles
Forums
Events
Important Post
GMod Tutorials
Knowledge Base
Everything posted by Zeeptin
-
To get in contact with a staff member do /report in game and then one should get to you shortly.
-
In order to join a regiment, you will need to attend a tryout given by one of the regiments officers, you can see this by looking in-game and they advertise once one is happening.
-
You can apply to become a Staff Member here - https://gaminglight.com/forums/forum/697-staff-applications/
-
You can also apply for gamemaster here - https://gaminglight.com/forums/forum/698-gamemaster-applications/
-
The Gaminglight Premiere Discord is a discord specifically for our top supporters who have donated more than $500. What benefits does this discord get? Access to see all our GitLab pushes the instant they push through. Updates and announcements before everyone else see them. Priority quick response support from all SMT. "I've donated over $500. How do I get an invite?" In the Gaminglight Official Discord, go to #tag-requests and provide your SteamID and how much you have donated. An SMT will then DM you an invite link to the Premiere Discord.
-
Most of our discord servers have #tag-requests channels or something similar. Tag requests are to ONLY be put in these channels. Provide your SteamID, the role that you are requesting, and any other information you might feel is necessary to get your tag. Do not ping anyone. We will get a ping and help you when we can.
-
If you believe that you were falsely banned or know you were in the wrong and would just like to apologize and try for a lesser ban than an appeal is what you have to make. Below we will detail the steps that you will take to appeal your ban then remove the banned from your record. Note: Blacklists are unappealable. Gather all the evidence and witnesses you might want to help you with your case. Note: Evidence speaks a lot louder than witnesses because in the grand scheme of things you could just have 4 of your friends saying you were falsely banned and we cannot appeal a ban based on hearsay. Head to your respective server's Ban Appeals section Make a post within this section using the ban appeal format provided by SMT. Post with as much information as possible for the best chances of success. Don't have much evidence? Know you are in the wrong? Sometimes if you are just honest and detail out that you made a mistake, the SMT can be quite forgiving! It is worth a try. Once posted wait for SMT to check the post out. *remember SMT have many many posts to go over so it could take up to a week to get checked* IF your appeal gets accepted Now you need to get the banned removed from your ban panel account at https://gaminglight.com/bans/ Sign in and go to your profile tab at the top. Under the ban that was appealed click appeal at the right side of the ban under options. In the appeal, link the accepted appeal post and submit it. An SMT will look at this and accepted it. IF your appeal gets denied Do not appeal again. If it gets denied once it will just keep being denied.
-
There is absolutely no way to appeal a blacklist anymore. We use to do this in the past but we do not anymore. I was blacklisted by a staff member that is no longer here. What about me? Majority, probably close to 90%, of our staffs bans are well deserved. Regardless, all blacklist are ran by the SMT and approved by multiple people before the ban actually goes through. Why do you not allow appealing blacklist anymore? Basically everything mentioned above. We spend too much time trying to decide if someone should be let back in the community just to have them break the rules again. SMT and people making those decisions have too much work to worry about letting people back that spam racist terms in chat and threaten to DDoS Gaminglight.
-
Depending on the situation, a lot of different things can get you blacklisted. Below I will list some of the common ones. Ultimately, how blacklists work is an SMT thinks an action by a player has been deemed blacklistable. They then reach out to other SMT for additional approval and once they receive that they can make the blacklist. Every blacklist needs additional approval. Common Reasons for Blacklist Racism DDoS Threats Hacking Player Poaching Excessive Disrespect of Staff/Players Excessive Server Disrespect Alt accounting to avoid a ban Disputing payments made on the store Spamming NSFW content on any of our platforms And one of the biggest ones........NOT BEING A NICE PLAYER. One of the reasons our community is one of the biggest communities on Garry's Mod is because we harness a community of friendly players and good vibes. If we believe you hurt the culture of our community with toxicity, we will gladly deal a blacklist out.
-
If you believe that you were falsely warned then a warn appeal is what you have to make. Below we will detail the steps that you will take to appeal your warn then remove the warn from your record. Note: Warns from over 1 year ago cannot be appealed. Gather all the evidence and witnesses you might want to help you with your case. Note: Evidence speaks a lot louder than witnesses because in the grand scheme of things you could just have 4 of your friends saying you were falsely warned and we cannot appeal a warn based on hearsay. Head to your respective server's Ban Appeals section Make a post within this section using the warn appeal format provided by SMT. Post with as much information as possible for the best chances of success. Once posted wait for SMT to check the post out. *remember SMT have many many posts to go over so it could take up to a week to get checked* IF your appeal gets accepted Now you need to get the warning removed from your ban panel account at https://gaminglight.com/bans/ Sign in and go to your profile tab at the top. Under the warning that was appealed click appeal at the right side of the warn under options. In the appeal, link the accepted appeal post and submit it. An SMT will look at this and accepted it. IF your appeal gets denied Do not appeal again. If it gets denied once it will just keep being denied.
-
>How to Install TeamSpeak 3< Download TeamSpeak 3 Go to the TeamSpeak 3 download page and download the latest version that relates to your computer. Execute the File/Setup Wizard Double click on the .exe file that was downloaded from the TeamSpeak 3 website to start the installation process. Click the “Next” button to continue with the download. License Agreement Read the entire TeamSpeak license agreement and agree to the terms of service by clicking the “I accept” button. By selecting “I accept” you agree to all the TeamSpeak terms of service. User Settings Select where you want to save the files for the user information to be stored. Click the “Next” button to continue. Installation Location Select the location where you want to install the program on your hard drive. I would suggest using the default installation location. Click the “Next” button to continue. Installation Users If you want to install TeamSpeak 3 for anyone who uses the computer, click the “Next” button. If you want to install TeamSpeak 3 for your use only, select the “Install just for me” option then click the “Next” button. TeamSpeak 3 Overlay TeamSpeak 3 offers a free and safe third party overlay to be installed called Overwolf. This overlay has many useful features to improve your experience. If you want to install Overwolf, select the box “Install Overwolf” then click the “Next” button to continue. If you don’t want to install Overwolf, uncheck the box “Install Overwolf” then click the “Next” button to continue. Setup Wizard Complete Click the "Finish" button to end the setup wizard and to start TeamSpeak 3. >Playback and Capture Settings< Open TeamSpeak 3 Double click on the TeamSpeak 3 icon on your desktop to run the TeamSpeak 3 program. After TeamSpeak 3 is open, it should look like the picture below. Open the Settings Window At the top of the TeamSpeak 3 program click on the "Tools" tab then click the "Options" menu or you can press Alt + P. Playback Settings In the “Options” menu, click on the “Playback” setting. It is displayed by being highlighted in blue. Playback Settings In the "Playback" setting, click on the "Playback Device" drop-down menu and select your appropriate device. It is displayed by being highlighted in blue. Capture Settings In the “Options” menu, click on the “Capture” setting. It is displayed by being highlighted in blue. Capture Settings In the "Capture" setting, click on the "Capture Device" drop-down menu and select your appropriate device. It is displayed by being highlighted in blue. Setting Up Push-To-Talk, Voice Activation, or Continuous Transmission In the "Capture" setting, click on your preferred transmission method located underneath the “Capture Device”. If selecting “Push-To-Talk”, make sure to assign a “Push-To-Talk” key. To set up “Push-To-Talk” you will want to click the “No Hotkey Assigned button, then you will want to click any key you want for your “Push-To-Talk”. If selecting “Voice Activation”, make sure to click the "Begin Test" button and adjust the "Slider" until it is in an acceptable range for your speaking voice, as well as to test your microphone. If selecting “Continuous Transmission”, your voice will always be heard. In GamingLight almost all channel rules require you to have “Push-To-Talk” on. It is displayed by being highlighted in blue. Audio Setup Complete After everything is set to your liking, click the “Ok” button located at the bottom of the options window. It is displayed by being highlighted in blue. >How to Join GamingLight TeamSpeak 3< Open TeamSpeak 3 Double click on the TeamSpeak 3 icon on your desktop to run the TeamSpeak 3 program. After TeamSpeak 3 is open, it should look like the picture below. Open the Connect Window At the top of the TeamSpeak 3 program, click on the "Connections" menu then click the “Connect” button. Enter Connection Information First, enter the “Server Address” (Example: ts.gaminglight.com). Next, you'll need to enter a "Nickname" for you to connect with; this will be the identity that other users will see you as. If you do not you will show up as “TeamSpeakUser” Finally, click the “Connect” button to connect to the server. Connecting to ts.gaminglight.com When you first get into TS3 and attempt to connect to our server, you will be brought up with a security level warning saying your security level will need to be higher. The level for Gaminglight is 28. This level should automatically be selected you will then click “Start.”Once you do that this may take 10 to 15 minutes to do. Once it is complete you may connect to the TeamSpeak. Getting Member Tags Once you are inside the TeamSpeak, you will be put into a Requesting Teamspeak/Website tags After you join this room and the Support Team Member will talk to you and ask a few questions. Once they are done you will be given a Member role. This looks like the GamingLight G. It will replace the V. Once given the Member role you will then be able to join any TeamSpeak room that is NOT locked and is available to everyone. Credits to Mr. February! Thank you
-
Make sure you purchased the right item. Go into https://gaminglight.com/store/profile.php to look for your purchase. Always a good rule to wait 5-10 minutes for your item. Our system updates every 5 minutes for performance reasons. Did you purchase credits or an item package? Credits Did the payment go through? Check PayPal to see if it shows up in your account. Check your email to see if Stripe sent you an email. No email? Payment didn't go through. Item Package Wait a few minutes. Rejoin the server. Sometimes stuff gets connected weird and will need you to rejoin the server. Custom Job? Custom jobs need to be posted here because they require custom coding and might take 1-3 days (if done properly) to be added. If all else fails, contact our support team in TeamSpeak (ts.gaminglight.com) for them to put you into contact with the best person.
-
Adding a signature to your forum's profile adds details to your post. Show off what branch you are in, some cool graphics you made, or what family you are in. 1. Go to Account Settings under your profile picture at the top right of the forums. 2. Select Signature on the tabs to the left. 3. Insert your text/image into the Signature box. Note: there are restrictions to the size and line limits to prevent people from having huge signatures and slowing down our site. Thank you for understanding.
-
Changing your name on the forums is very simple. A normal member can do 1 name change per 30 days. Do not ask to have it changed more than that. Choose your name wisely. 1. Go to Account Settings under your profile picture at the top right. 2. Located your Display Name at the top of the page and select change. 3. Fill in your new display name and save.
-
Refer to our guide at https://gaminglight.com/forums/gmod-tutorials/general-tutorials/how-to-fix-gmod-missing-textures-r5/ to fix this!
-
SMT - Senior Management Team. This is composed of Head Admins, Head of Staffs, Managers, and Owner. These staff members makes sure that all the servers operate to their best capabilities and help maintain Gaminglight as a whole, especially outside of the game. JMT - Junior Management Team. This is composed of Superadmins. They are the step below SMT. They work directly with SMT but focus mainly on the in-game side of things on Gaminglight. Event Team also Game Masters - Team of members dedicated to making fun events/scenarios on the servers. Blacklist - banned from all Gaminglight Services. Usually from a serious offense such as DDoS threats or racists remarks. These are UNAPPEALABLE and will need multiple SMT to approve the ban before allowed to go through. Minge - Rule breaker. Loser. Console - In-game, in the options menu, you can enable console under Keyboard > Advanced... > Enable Developer Console. Then use ` to open it in-game. Net graph - use "net_graph 4" in console. A lot of the higher staff use it to measure lag and what type of lag we are experiencing. Use "net_graph 0" to close it. Warn - Lesser punishments than bans. Stuff like RDM, NLR, Disrespect, etc. constitutes a warn. At 40 warns, you will be permanently banned from the server.
-
This is a 100% fix for the map differs problem. IF you still have the issue after doing all of these, you 100% did not do all these correctly. 1. Make sure your game is closed. 2. Delete the following folders in Garry's Mod. D:\steamapps\steamapps\common\GarrysMod\garrysmod\cache D:\steamapps\steamapps\common\GarrysMod\garrysmod\downloads Find the map in D:\steamapps\steamapps\common\GarrysMod\garrysmod\maps and delete that (it might not be there but if it is delete it). 3. IF you manually subscribed to our collection through the workshop (which we do not recommend) unsubscribe from the workshop collection (WITH GMOD OPENNNNNN). After unsubscribed, reopen gmod and resubscribe to everything. Once that is done downloading restart your game and join the server. 4. Also look in the addons folder to see if you might have extracted it somewhere else manually. 5. If you get the same error after all this, you might have moved it somewhere else manually and a FULL gmod reinstall might just be quicker to fix this.
-
The first part of this question should be is this serverside lag or clientside lag? A good way to answer this question is by pulling up "net_graph 4" in the console. Here you can look for a few different red flags that will help you answer what kind of lag you are getting. fps: Frames per second. Obviously, if this gets low then you are experiencing clientside lag. BUT WE CAN STILL HELP! in/out: packets that are sent/received from the server. More will be sent/received with more players on the server loss: packet loss from the server. If this starts to get higher then either you are having networking issues or the server is having trouble getting all the packets to you. SV: Should be a static number in most cases. This is the tickrate of the server and most of our servers are either 22 or 16. If this starts to move a lot into lower red numbers it could be your network connection to the server or the server is lagging. (most of the time this will be associated with red bars at the bottom of the chart such as the one right below the "v" in SV. var: This number should be as lower as possible. In this example, .68 msec is a perfect number. When this starts to go higher the server is experiencing some lag. It is very natural for this number to go up as player count does through the night. This example is on a server of 6 people so it is expected to be low. Best way to figure out if you are lagging or if it is the server? Wait 2 minutes. If other people start saying that they are lagging then it is most likely server lag. Clientside Lag Commands to use gmod_mcore_test 1 mat_queue_mode 2 cl_threaded_bone_setup 1 r_3dsky 0 Other good ones at https://steamcommunity.com/sharedfiles/filedetails/?id=1209681886 Turn down your graphic settings *some of the cars on our servers require your model detail to be set on HIGH* Networking issues A lot of times your network might just not be fast enough to keep up with the server especially when you need to receive packets for 127 other players on the server. Try moving closer to your router, wiring in, or upgrading your internet if you believe that network speed could be the issue. Not sure if it is your network or the server lagging? If no one else is complaining about lag and you are getting lots of loss on your net_graph then it is most likely your network speed. Serverside Lag There isn't much you can do to help with serverside lag. If you would like to help all you can, delete all your props, stop typing in chat, stop using voice chat, and if you are doing something that might be causing the lag just stop what you are doing and call over an admin. Every crash is always inspected by SMT either that day or the day after and if it is obvious that one person caused the crash intentionally, they will be issued with a blacklist from Gaminglight.
-
How to Dance in Gmod While in DarkRP, take out your keys (usually under the 2 loadout number). Pressing R will bring up an Animation Menu. Select the Animation you want to do!!!
-
1. Sign-in at https://gaminglight.com/store/ 2. Go to profile at the top 3. The top number will be your SteamID64 and the bottom number will be your normal SteamID. If you are unsure what SteamID a person needs, it is a safe bet that they want the bottom number that starts with "STEAM_".
-
A staff restriction is a lesser punishment than banning a player. Basically, what has happened is the player has done something that has made them unfit for staffing on our servers but does not always warrant a ban. A lot of times a staff restriction will be accompanied by a non-permanent ban but that is not always the case. Does the SMT member have to tell me I am being staff restricted? No! Are staff restrictions permanent? Most are not. When the SMT member gives you the staff restriction, it is their choice to tell you how long it is or not. They do not have to disclose this information. Can I appeal my staff restriction? All staff restrictions are unappealable. If you try to appeal your staff restriction, don't be surprised if the SMT member makes your restriction permanent.
-
Is the server online? Did the server crash? Is there maintenance? SteamAPI goes down every Tuesday night (EST). If you cannot connect to our servers or do something on our website at that time, that is probably what it is. https://status.gaminglight.com
-
If you believe that a staff member is breaking some staff guidelines, feel free to make a staff report in our Staff Reports on our forums! 1. Locate the Staff Reports in Administrative under the section of the forums of the server you are reporting the person on. 2. Find the format under that section and copy the format. 3. Make a post with all the required information. EVIDENCE IS ALWAYS REQUIRED!!!! All posts without evidence will be denied. 4. Allow up to 7 days for an SMT to look at the report.
-
If you believe that a player is breaking a server rule, feel free to make a player report in our Report Center on our forums! 1. Locate the Report Center under the section of the forums of the server you are reporting the person on. 2. Find the format under that section and copy the format. 3. Make a post with all the required information. EVIDENCE IS ALWAYS REQUIRED!!!! All posts without evidence will be denied. 4. Allow up to 7 days for an SMT to look at the report.